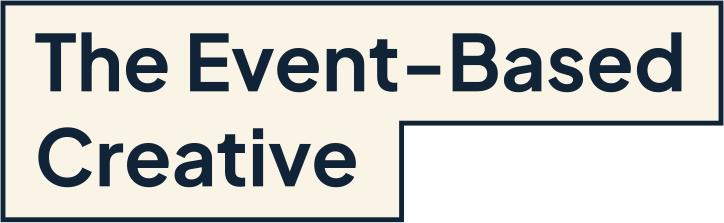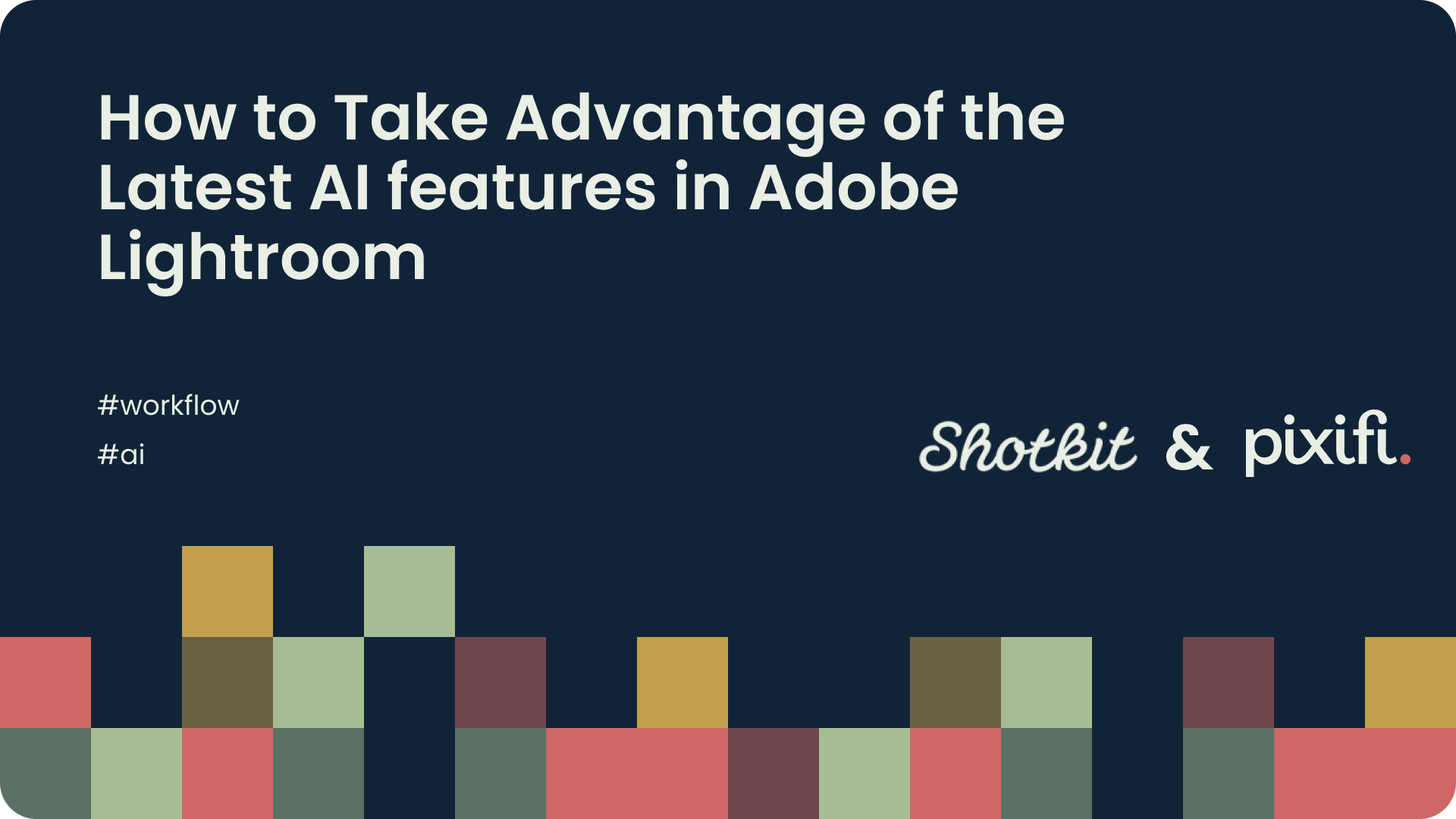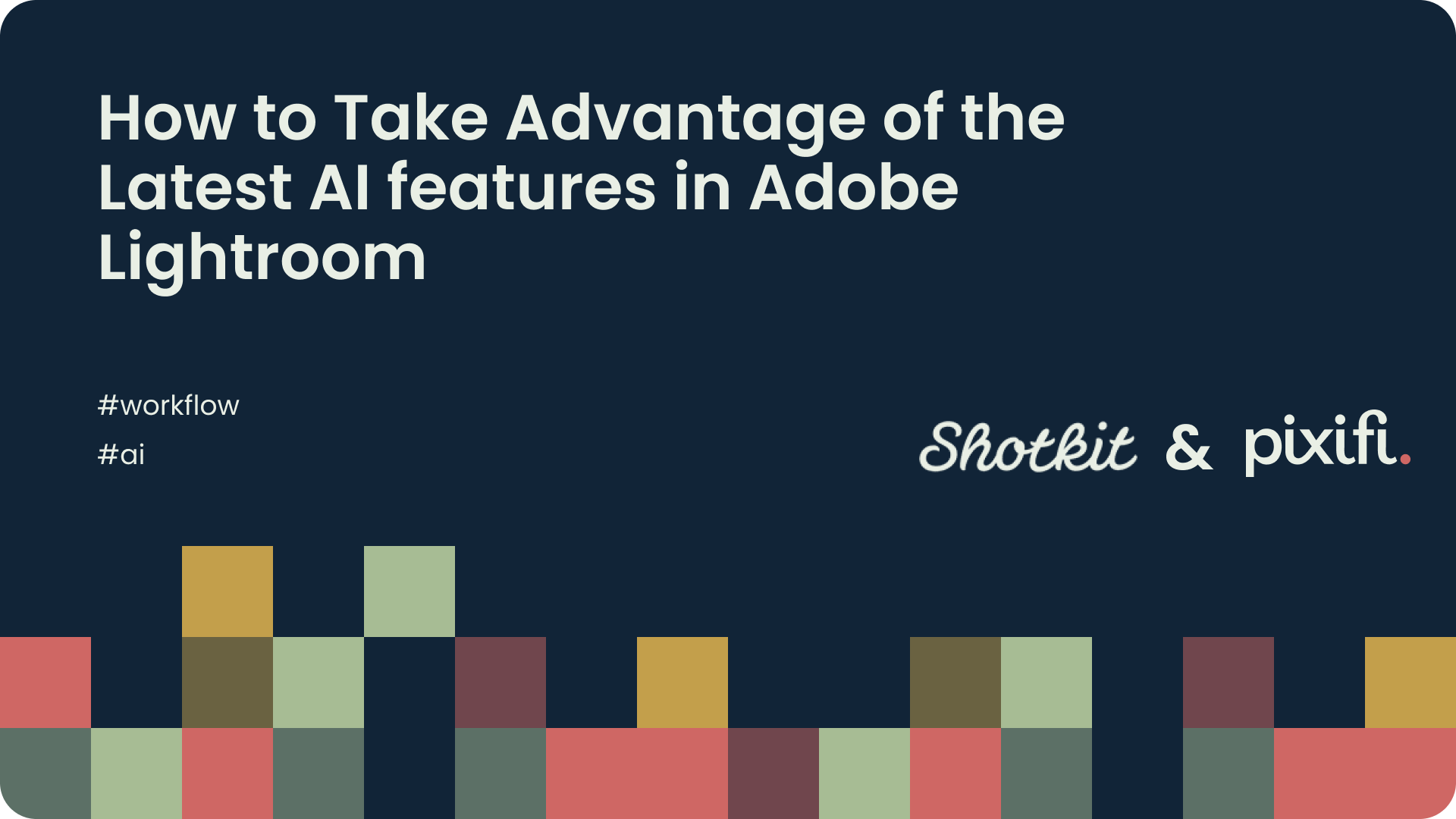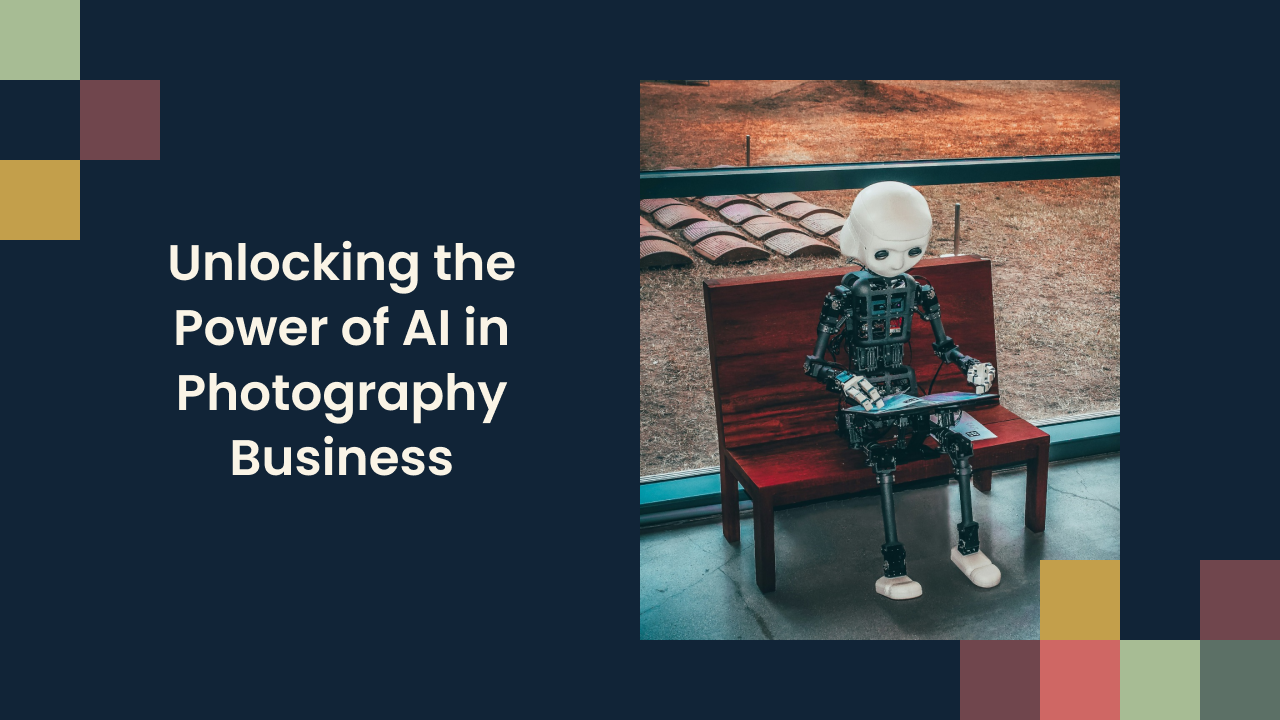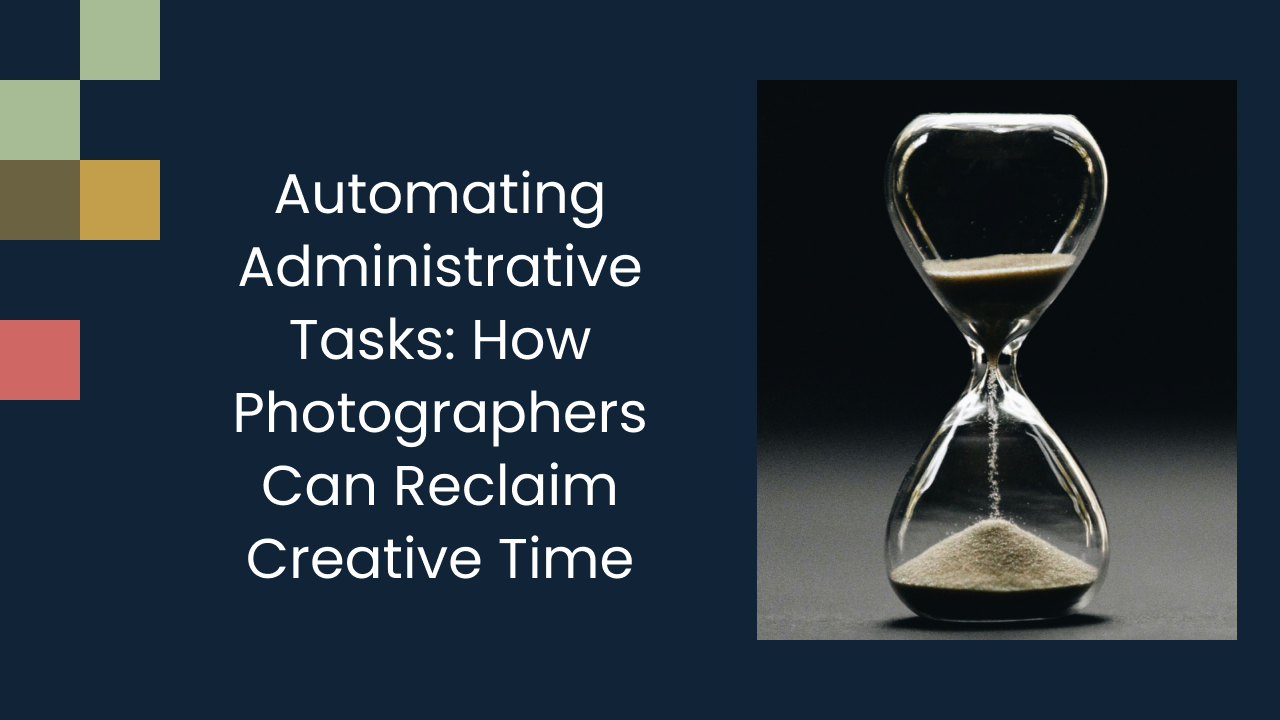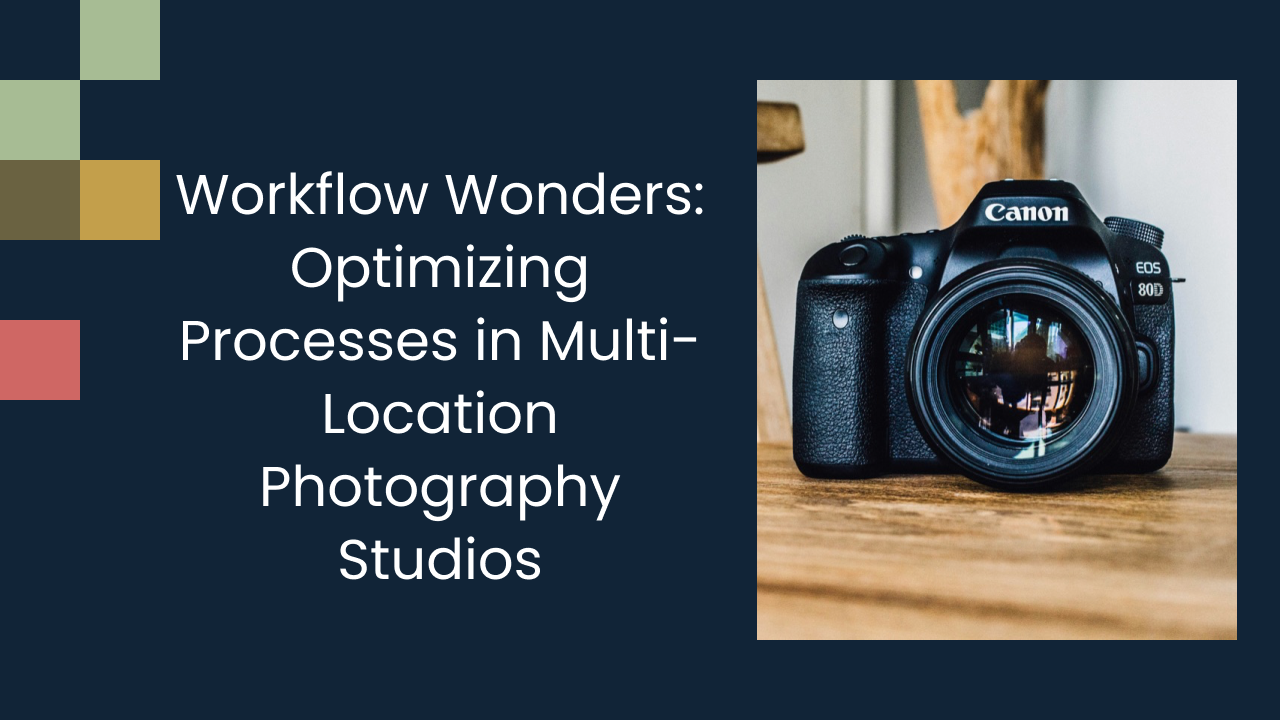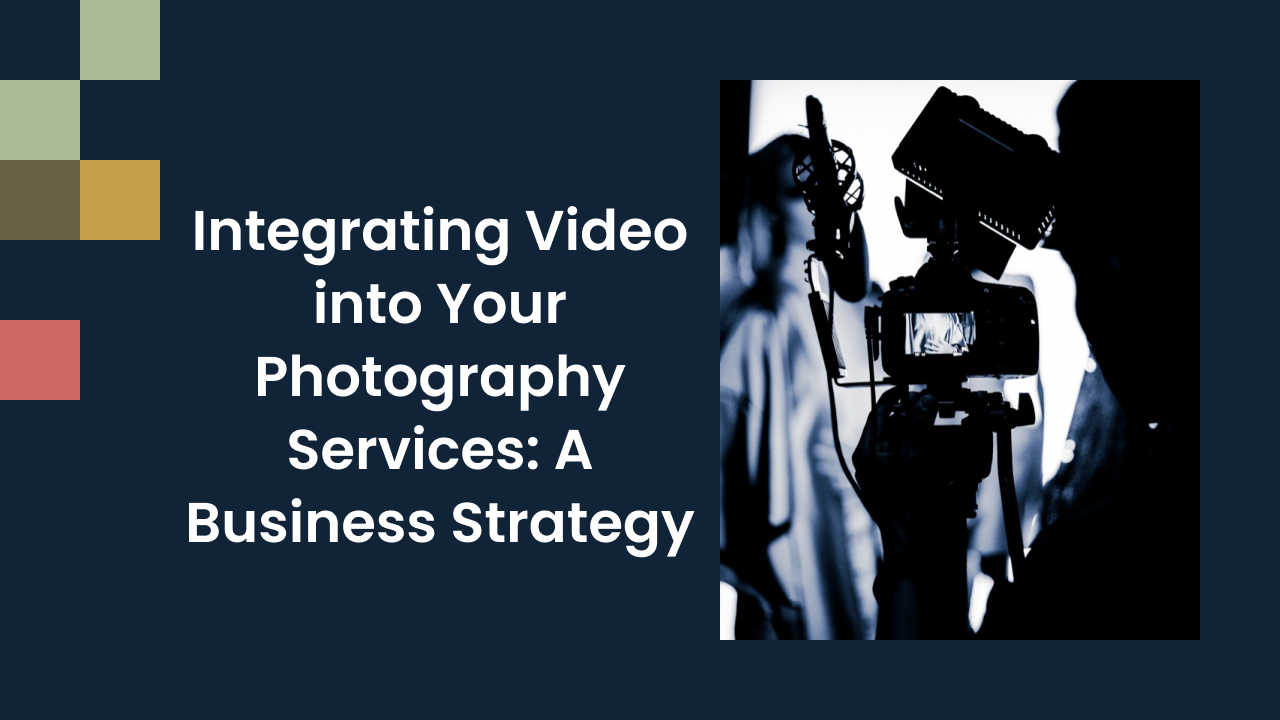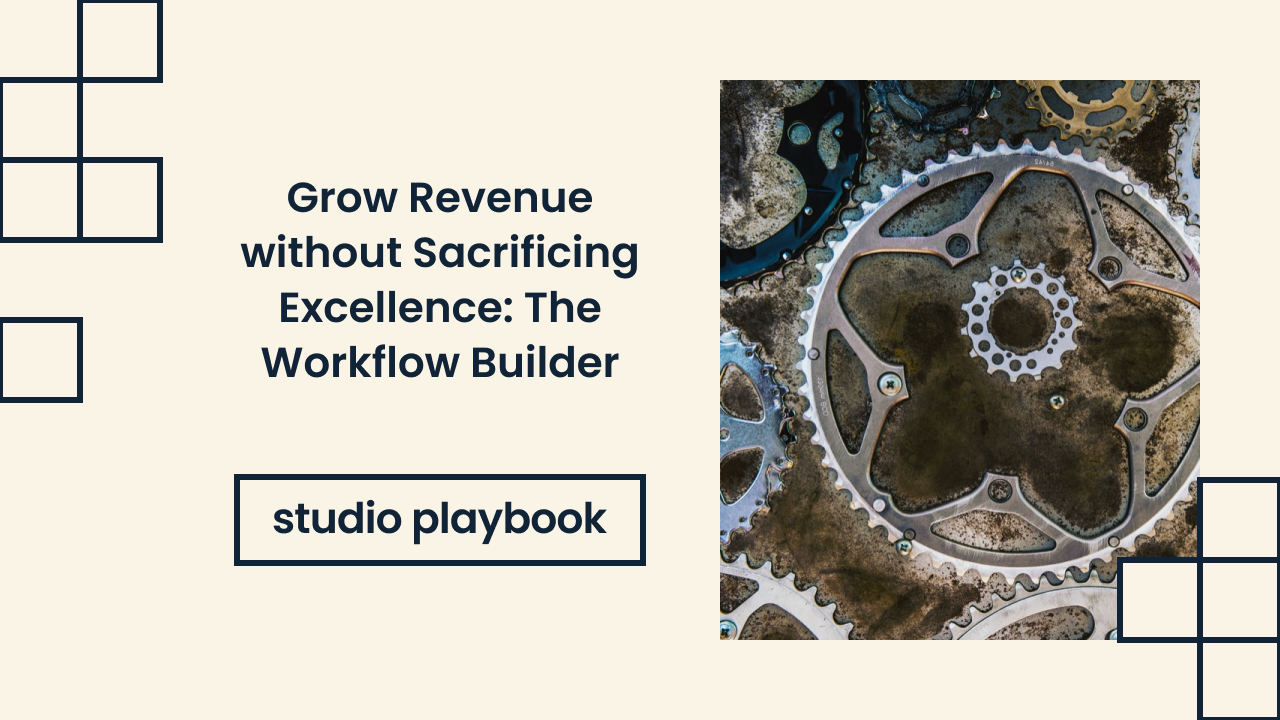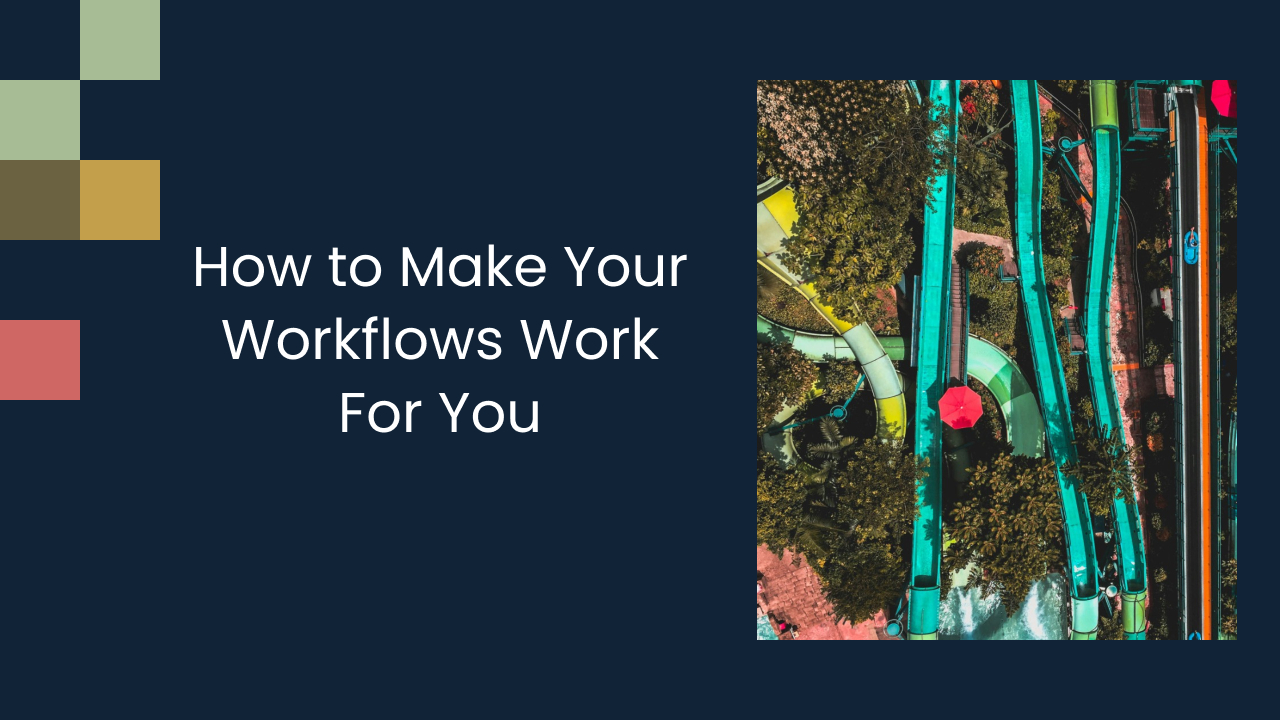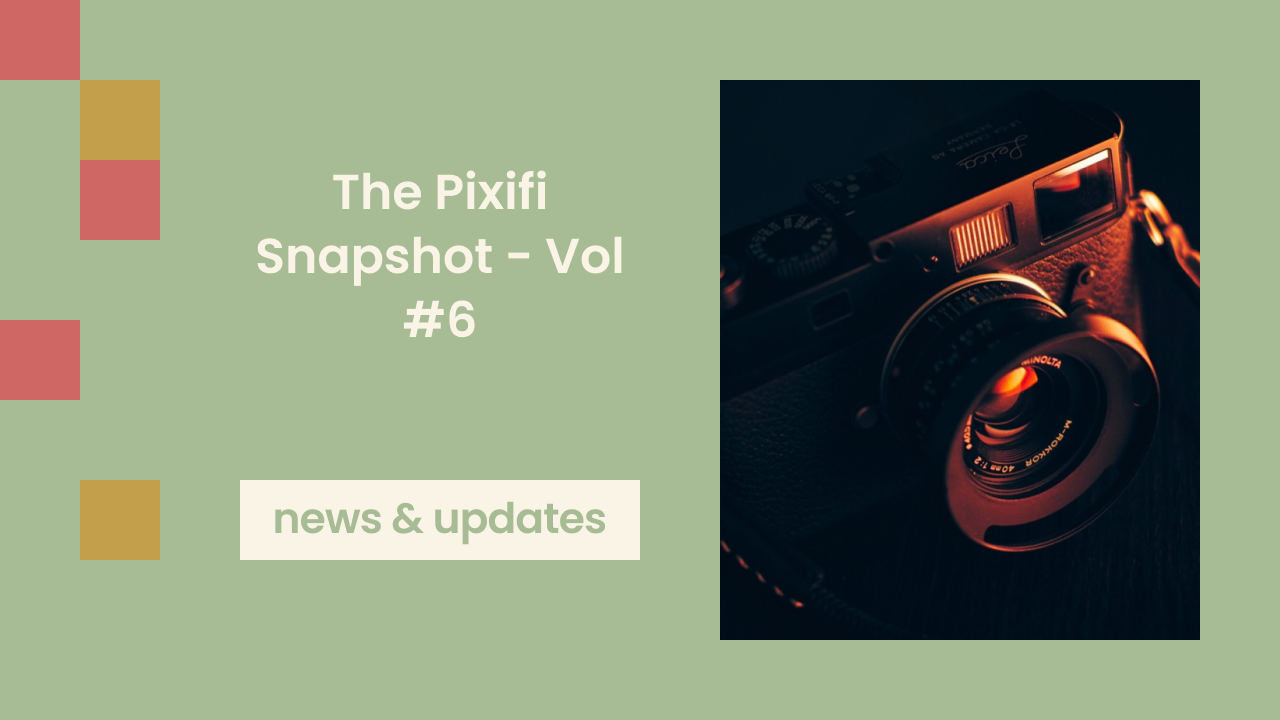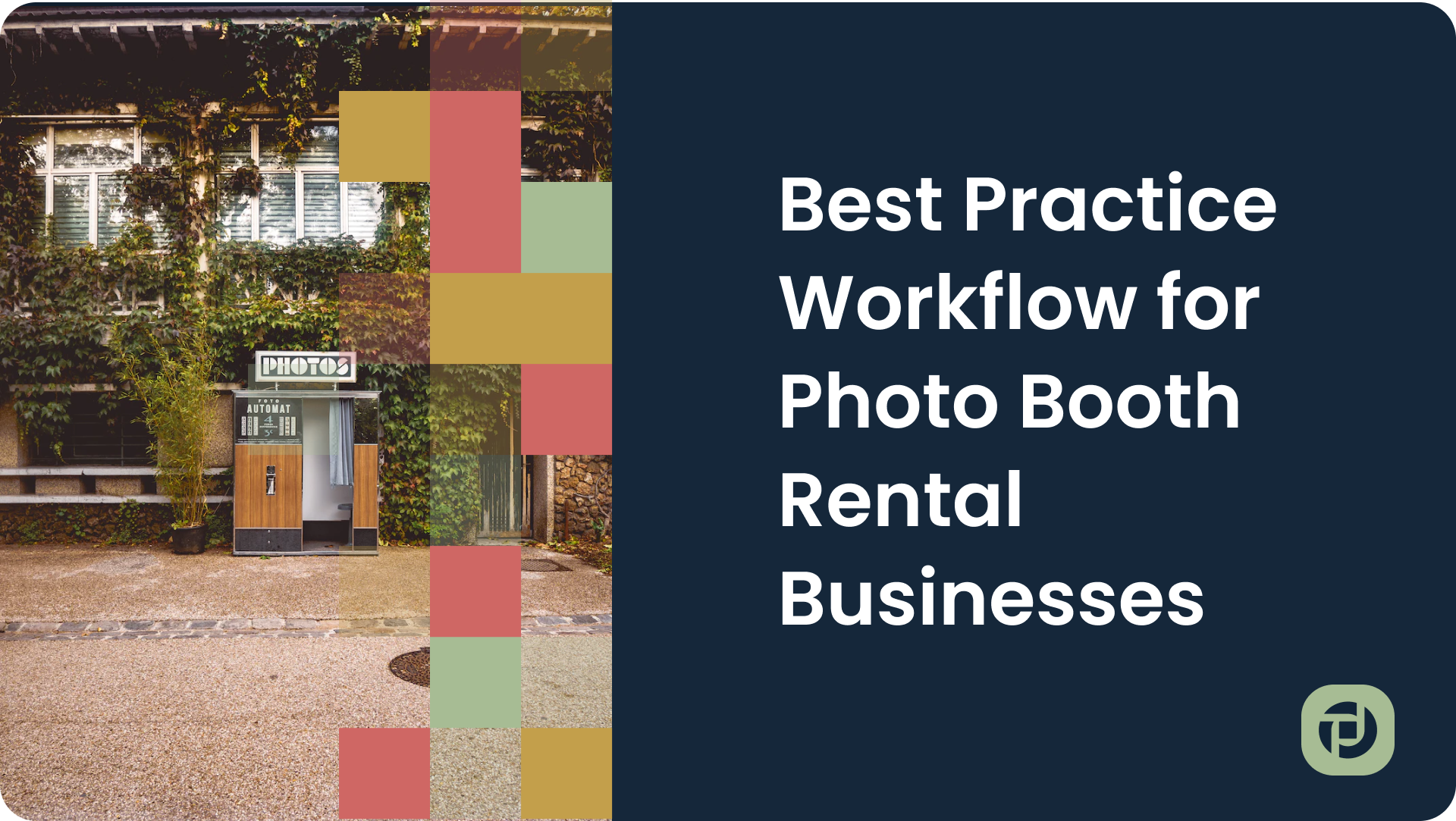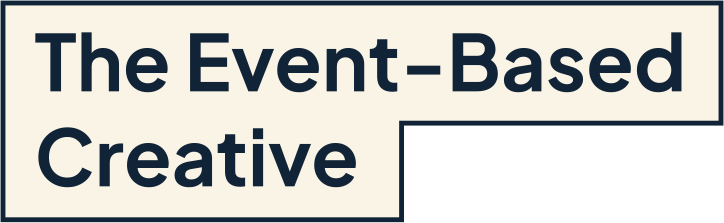How to Take Advantage of the Latest AI features in Adobe Lightroom
As a professional wedding photographer and software reviewer at Shotkit, I've spent countless hours editing photos.
Adobe Lightroom has always been a key software in my arsenal, but the recent introduction of various Artificial Intelligence editing tools has truly elevated my post- wedding workflow.
These cutting-edge enhancements, tailored to simplify and expedite editing, can be a boon for wedding photographers.
Here's a detailed guide on how to leverage these AI features to augment your photography workflow.
Denoise: Maintain Crisp and Clear Images
In wedding photography, it's a common occurrence to grapple with noise, those pesky grain-like artifacts that intrude in low light conditions or when shooting at high ISO.
Adobe Lightroom's AI Denoise feature has emerged as a reliable solution to this challenge, smoothing out the noise while retaining essential details.
Getting Started with Denoise
Denoise is located in the Develop Mode under the Detail tab in the Right-Hand panel.
Another way to access it is by clicking on Photo > Enhance which opens the Enhance Preview window.
Check the Denoise box and fine-tune the noise reduction using the slider to find the ideal balance between detail and smoothness.
Bear in mind that this feature is currently compatible only with Bayer and X-Trans RAW images.
AI-Powered Adaptive Presets: Streamlining Your Editing Workflow
When covering a wedding, time is always of the essence. AI-Powered Presets in Adobe Lightroom are designed to expedite the editing process, allowing you to apply a specific look or style across numerous images with just a few clicks.
These Adaptive Presets are not just standard filters, but rather intelligent tools that adapt and apply effects to specific areas in your photos.
While various Lightroom substitutes offer something similar, none do it quite as seamlessly nor as elegantly.
Harnessing the Power of AI-Powered Presets
The AI-Powered Presets are nestled under the Presets tab. There, you'll encounter options such as Adaptive: Portrait, Adaptive: Sky, and Adaptive: Subject.
These intuitive presets discern the distinct elements in your images, allowing you to target and enhance specific components individually.
For instance, with the Adaptive: Sky preset, you can add drama to a cloudy wedding day or intensify a sunset backdrop without affecting other aspects of your photos.
Meanwhile, the Adaptive: Portrait preset enables you to accentuate facial features or even an entire subject with a unique style, all the while leaving the rest of the image untouched.
Also worth noting is the Adaptive Subject preset which intelligently identifies and enhances the main subjects, a feature particularly useful in wedding photography where highlighting people is often essential.
Each preset comes with a strength slider, granting you the power to control the intensity of the effects. The convenience offered by these AI-Powered Presets truly makes them a powerful addition to any wedding photographer's toolkit.
Editing With Masks: For Precise and Personalized Edits
Every wedding is unique and imbued with its own style and atmosphere.
To bring these individual characteristics to life in your images, Lightroom's advanced masking feature allows you to apply edits to select areas of your photos, giving you granular control over the end result.
Mastering Masking
Enter Develop Mode and click on Mask in the right panel or simply press Shift + W. The mask panel presents you with choices: you can mask your subject, the sky, or your background.
Another fantastic addition is person-specific masking. Lightroom can identify people in your photos, and you can then mask specific people, ideal for accentuating the bride and groom in your shots.
This feature even allows you to mask particular features like hair, facial skin, or clothes, offering an unmatched level of personalization.
Pro tip - you can even apply these masking features at the Import stage which can help save considerable time when editing each image later.
AI-Assisted Selections: Separate the Background, Subject, Sky, and Objects
Lightroom Classic's AI is trained to detect the outlines of subjects and objects against a background.
The software automatically selects these elements within a photo, saving you the hassle of manual pixel-by-pixel selections.
To leverage this feature, click on the Masking icon on the right—it's the one that looks like a circle inside a dashed square.
From here, you can direct the AI to pick out backgrounds, subjects, skies, or objects.
For more refined control, use the Brush tool to define exactly where your selection should go. The selected area, also called a 'mask', will be shaded in red for easy identification.
Customizing Your Selections
Once the AI has helped you make your selection, you're free to manipulate it as required.
Let's say you've selected the sky, you can now adjust its brightness and contrast to achieve your desired effects—maybe you'd like to make the photo look more sunny and vibrant.
A Masks window pops up on the right of your screen when you make a selection. This is where you can manage your masks—switch between them, create new ones, or delete ones you no longer need.
Black and White Video Editing: A Touch of Classic Elegance
Though Adobe Lightroom is not designed as a video editing software, its black and white video editing feature comes in handy when working with monochrome video snippets for YouTube Shorts, Instagram Reels, or your other social media posts.
This feature is particularly useful for adding a classic, timeless feel to your wedding videos.
Video Editing on Lightroom Mobile
Open your video in the Adobe Lightroom Mobile app, tap Color on the right pane, and then select B&W.
Following this, you can adjust the Temp and Tint settings to suit your creative vision, adding an elegant monochromatic finish to your videos.
Conclusion
Adobe Lightroom's Sensei-powered enhancements are a significant stride forward in AI photo editing.
They not only reduce editing time, but also offer unparalleled control and precision, allowing you to focus more on your creativity and less on technical details.
I encourage you to embrace these features and redefine your wedding photography editing experience and overall professional photography workflow.
Looking for an easier way to manage and grow your studio? Experience a platform built by a photographer, for photographers. Try it free for 2 weeks.